
Security
22 November 2021 Ismael Machuca
With the increasing number of browser based business tools, people working from home and the ongoing drive for enhanced security it is no wonder more and more organisations are looking to Okta to assist with their identity management.
Fortunately for us as Umbraco CMS developers integrating the two systems is relatively straight forward and we have now successfully integrated the two applications successfully for several Umbraco instances.
These instructions assume that you already have an Okta account, if you don’t, create a free account first.
In the Okta Admin console:
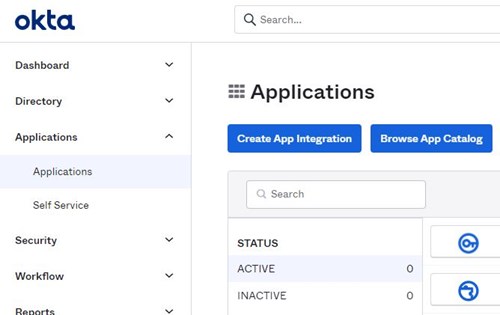
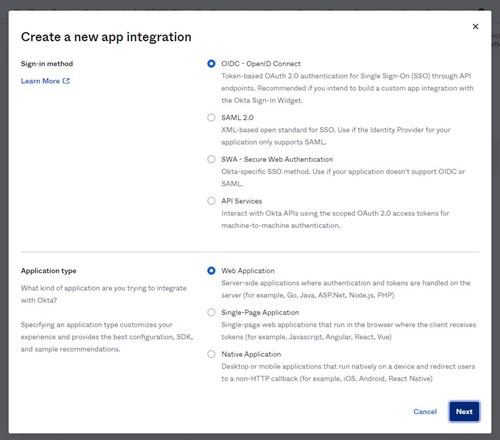
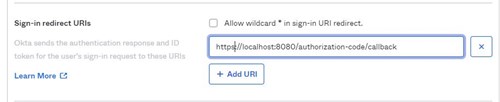
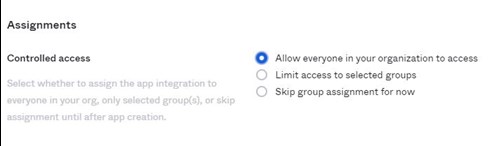
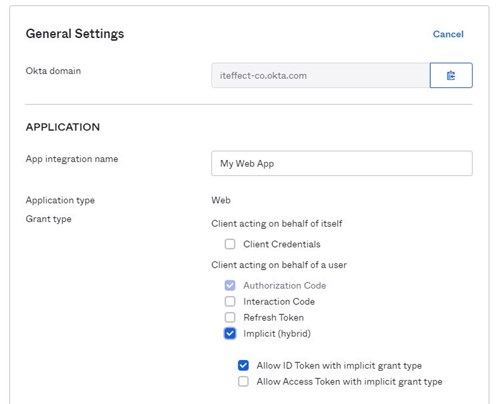
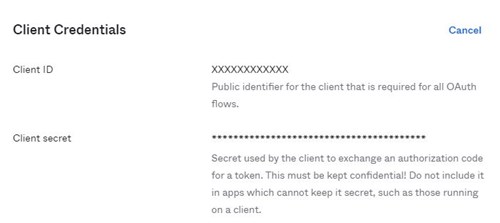
First off, install the Okta.AspNet package from nuget
1PM>Install-Package Okta.AspNet
Create a new class which inherits from UmbracoDefaultOwinStartup, I named my class OktaOwinStartup but you can call it whatever you want.
1[assembly: OwinStartup("OktaOwinStartup", typeof(OktaOwinStartup))]
2namespace UmbracoOkta
3{
4 class OktaOwinStartup: UmbracoDefaultOwinStartup
5 {
6 }
7}
I have used the OwinStartup attribute to name my start up class, this is the name we will use in the app settings later on.
Override and place your code the ConfigureUmbracoAuthentication method.
1protected override void ConfigureUmbracoAuthentication(IAppBuilder app)
2{
3 // Must call the base implementation to configure the default back office authentication config.
4 base.ConfigureUmbracoAuthentication(app);
5 var oktaOptions = new OktaMvcOptions
6 {
7 OktaDomain = domain,
8 ClientId = clientId,
9 ClientSecret = clientSecret,
10 AuthorizationServerId = AuthServerId,
11 RedirectUri = redirectUri,
12 PostLogoutRedirectUri = postLogoutRedirectUri,
13 Scope = new string[] { "openid", "profile", "email" }
14 };
15 var issuer = UrlHelper.CreateIssuerUrl(.OktaDomain, oktaOptions.AuthorizationServerId);
16 var options = new OpenIdConnectAuthenticationOptionsBuilder(oktaOptions).BuildOpenIdConnectAuthenticationOptions();
17 var autoLinkOptions = new ExternalSignInAutoLinkOptions(enableAutoLinking, new[] { Constants.Security.WriterGroupAlias })
18 {
19 AllowManualLinking = false
20 };
21
22 options.Caption = "Okta";
23 options.ForUmbracoBackOffice("btn-microsoft", "fa-openid");
24 options.SignInAsAuthenticationType = Constants.Security.BackOfficeExternalAuthenticationType;
25 options.AuthenticationType = issuer;
26 options.SetBackOfficeExternalLoginProviderOptions(new
27 BackOfficeExternalLoginProviderOptions
28 {
29 AutoRedirectLoginToExternalProvider = false,
30 DenyLocalLogin = true,
31 AutoLinkOptions = autoLinkOptions,
32 });
33
34 app.UseOpenIdConnectAuthentication(options);
35}
The code should be easy to follow, it's mostly boilerplate but some things to note:
I am setting up the AutoLink option, this will automatically create an Umbraco user if they do not exist and assign them to the Writer group.
The FromUmbracoBackoffice() call incorrectly sets the AuthenticationType, so this is set to the correct value on line 25.
I have set the DenyLocalLogin to true, setting this to false will allow a user to login with either Okta or their Umbraco password.
I am using app settings in the web config file to pass through some variables.
1private readonly string clientId = ConfigurationManager.AppSettings["okta:ClientId"];
2private readonly string clientSecret = ConfigurationManager.AppSettings["okta:ClientSecret"];
3private readonly string domain = ConfigurationManager.AppSettings["okta:oktaDomain"];
4private readonly string redirectUri = ConfigurationManager.AppSettings["okta:RedirectUri"];
5private readonly string postLogoutRedirectUri = ConfigurationManager.AppSettings["okta:PostLogoutRedirectUri"];
6private readonly bool enableAutoLinking = bool.Parse(ConfigurationManager.AppSettings["okta:EnableUmbracoAutoLinking"] ?? "false");
7private readonly string AuthServerId = ConfigurationManager.AppSettings["okta:AuthorizationServerId"] ?? "default";
With the code setup, you can now update the web.config in the Umbraco website solution, replace the tokens in {}
1<!-- 1. Update this value -->
2 <add key="owin:appStartup" value="OktaOwinStartup" />
3
4 <!-- 2. Replace these values with your Okta configuration -->
5 <add key="okta:ClientId" value="{Your-Client-ID}" />
6 <add key="okta:ClientSecret" value="{Your-Client-Secret}" />
7 <add key="okta:OktaDomain" value="https://{Your-Okta-Domain}" />
8
9 <!-- 3. Update these values -->
10 <add key="okta:RedirectUri" value="{Website-Umbraco-Path}" />
11 <add key="okta:PostLogoutRedirectUri" value="{Website-Umbraco-Path}" />
12
13 <!-- 4. When Autolinking is true, Okta Authenticated users will be created in the
14 CMS Database with the permission of writer if they don't already exist -->
15 <add key="okta:EnableUmbracoAutoLinking" value="true"/>
Okta requires the site to be running in HTTPS, even when testing locally.
Multifactor authentication (MFA) is handled by Okta and does not require any further Umbraco configuration. These instructions will be very brief as they may differ for various organizations depending on whether or not they have already setup MFA in the past.
That’s it! Umbraco and Okta will be working as one to keep your CMS back office safe and secure.
Signup here if you want to keep up with our quarterly newletter